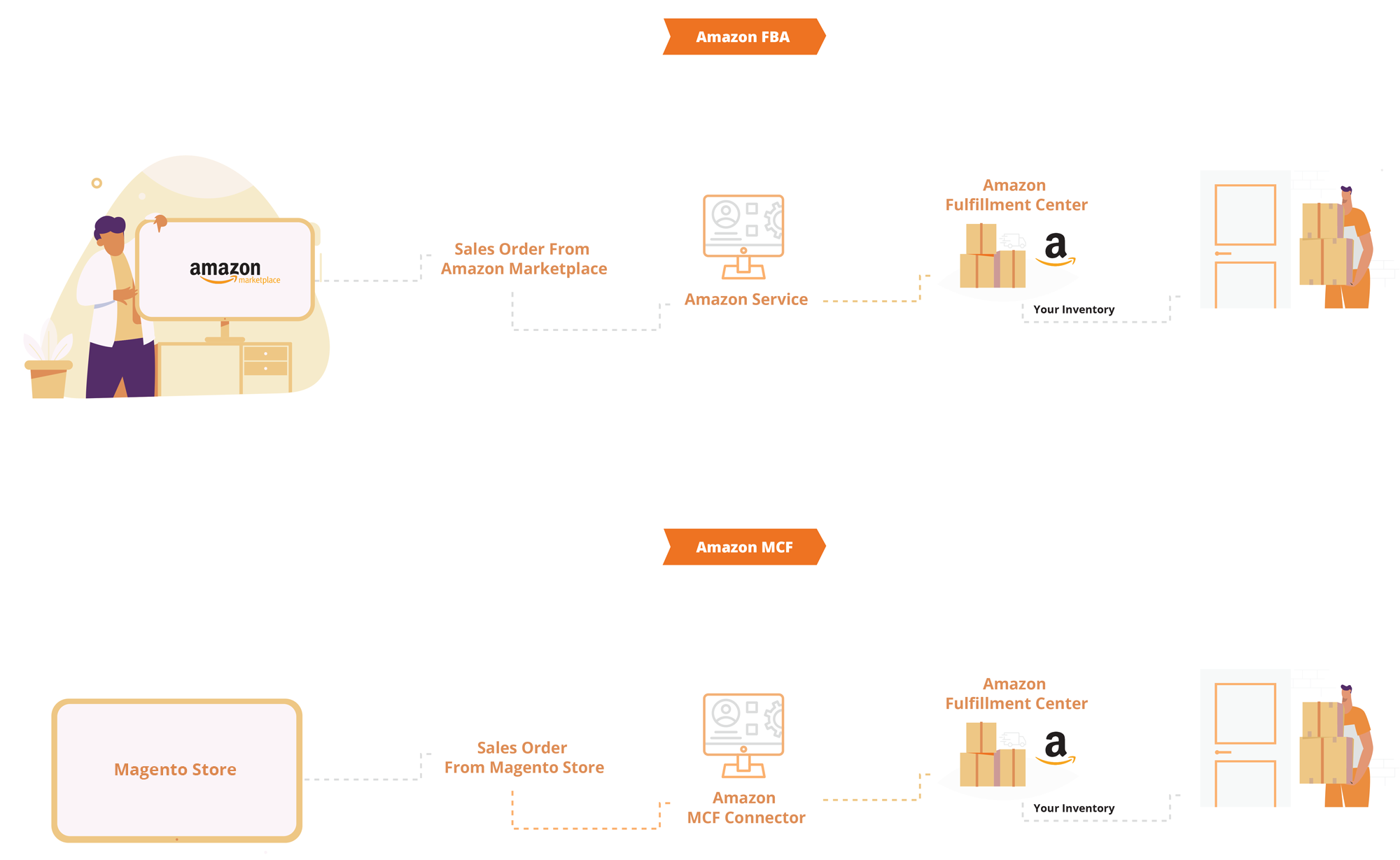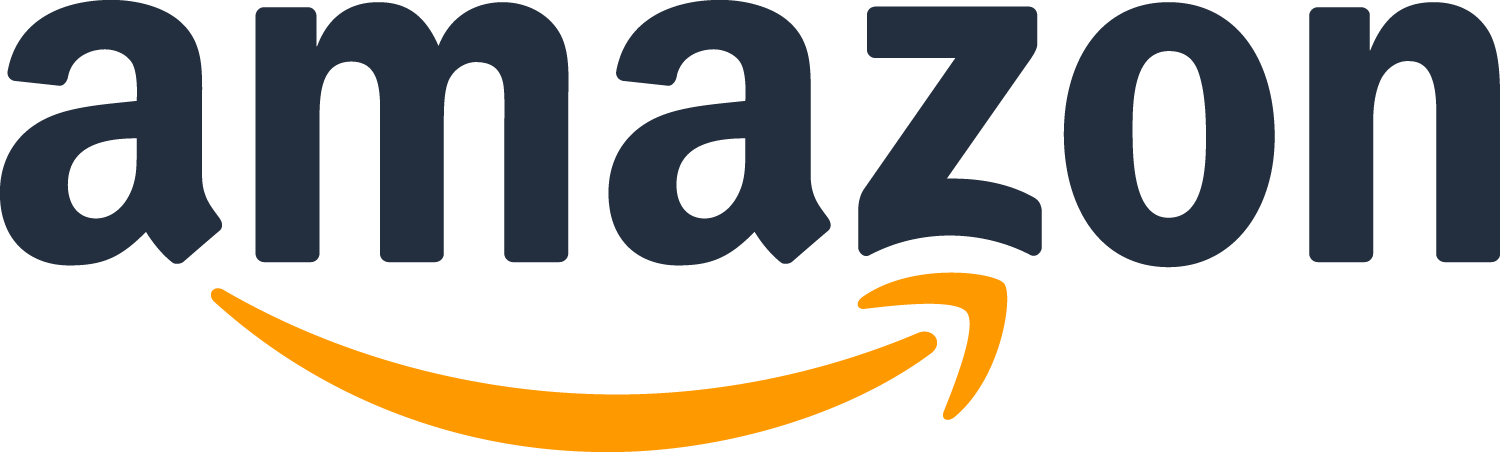
User Manual
Magento to Amazon MCF Connector
Background
With over 200m unique visitors per month, Amazon is the world’s largest online marketplace. Amazon enables millions of third-party sellers the ability to offer their products alongside Amazon’s own products, thus gaining access to the enormous customer base that Amazon attracts. Many Amazon sellers utilize Amazon FBA for storage, fulfillment and logistical services. Amazon MCF extends these services to merchants who also conduct transactions in other channels such as Magento (now Adobe Commerce).
The Magento to Amazon MCF Connector is a free app that lets Magento store owners easily connect with their Amazon Seller accounts in order to sync inventory, price, shipping options and order management between the two platforms.
Supporting Magento Versions
Magento 2.3 Magento 2.4
New to Amazon? Create an account
-
If your business is new to Amazon, start by creating your account:
- Create an Amazon selling account and set up FBA – this is the best choice if you plan to sell on Amazon and also use MCF
- Create an Amazon Supply Chain account – this is the best choice if you don’t plan to sell on Amazon and only want to use MCF for off-Amazon orders
- Want more information? Contact Us or mcf-app-support@amazon.com
- Add your products to your Amazon account and specify FBA inventory
- Prepare your products for safe and secure transportation to a fulfillment center, according to Amazon packing guidelines and shipping and routing requirements.
-
Send your products to Amazon
- Create your shipping plan, print Amazon shipment ID labels, and send your shipments to Amazon fulfillment centers. Learn more about sending inventory to Amazon.
- Once Amazon receives your products at the fulfillment center, your inventory is ready for fulfillment.
1.0Amazon Multi-Channel Fulfillment (MCF)
-
1.1.0 Magento Setup
In order to connect Magento with your Amazon store, we will need to configure the following Settings:
From Magento Admin panel, click on:
AMAZON MCF > Amazon MCF > Setup
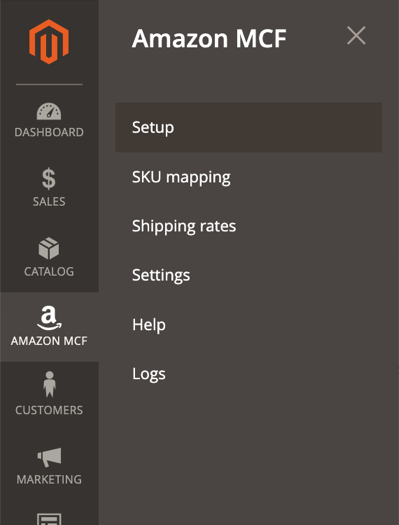
-
1.2.0 Add Amazon Store
From Step 1.1.0 above, you will be taken to the Amazon Multi-Channel Fulfillment (MCF) Setup screen where we will connect the Amazon marketplace of your Amazon Store Country.
Click on Add Amazon Account and a popup will appear to add the Amazon Store Country.
Select your country, website, and source and click Add
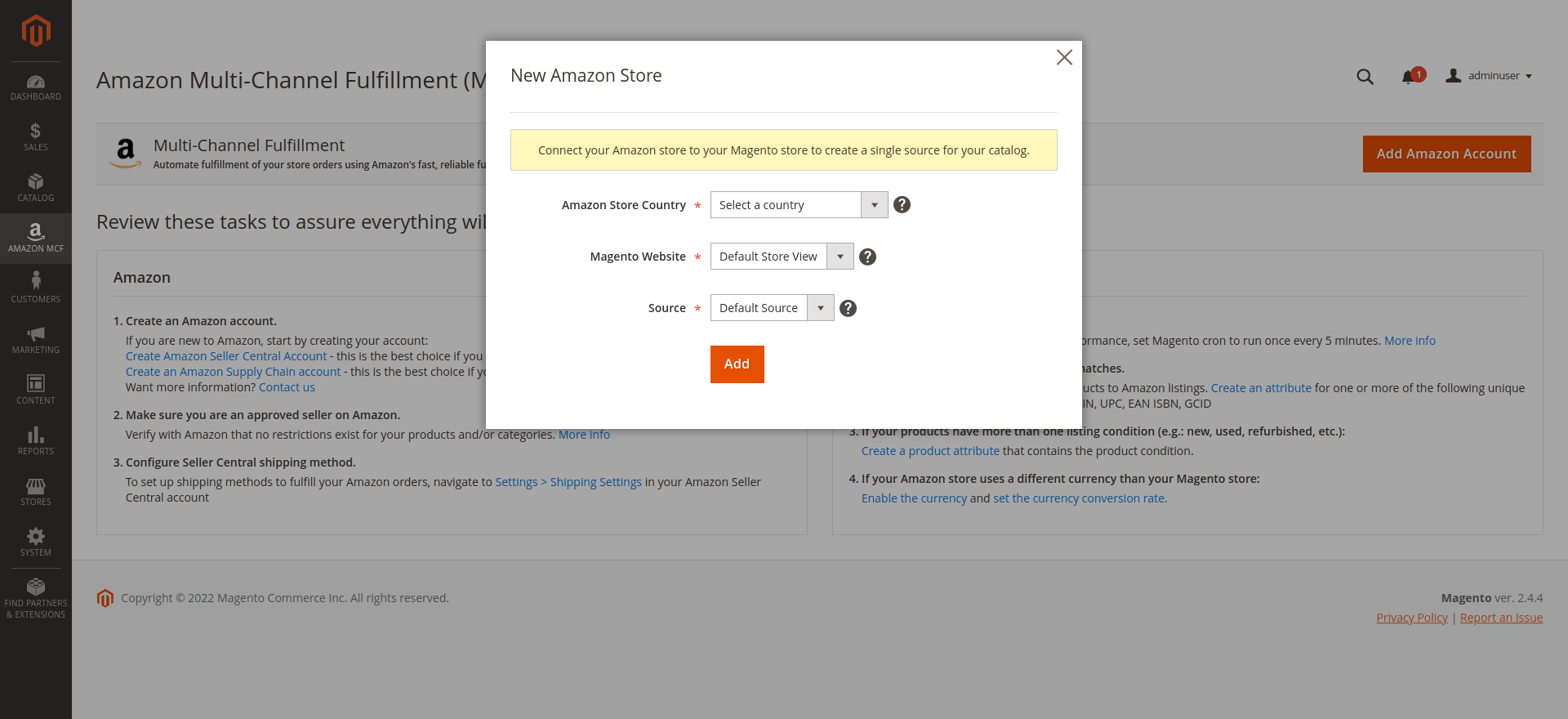
-
1.3.0 Connect Amazon Account to Magento Store
Click on Connect and a popup will appear as below. Here we will be entering the credentials of the Amazon Seller account to authorize Magento to the Amazon Store.
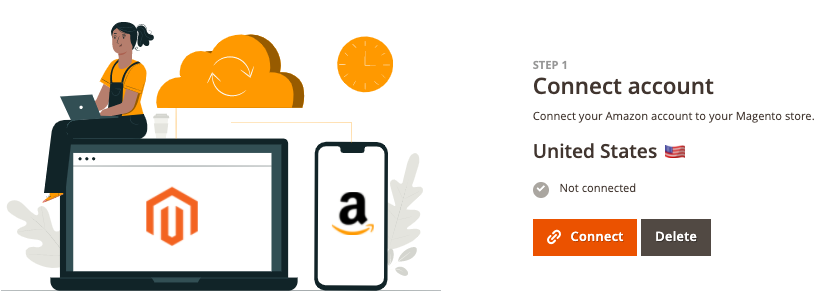
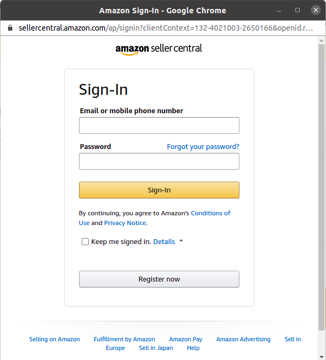
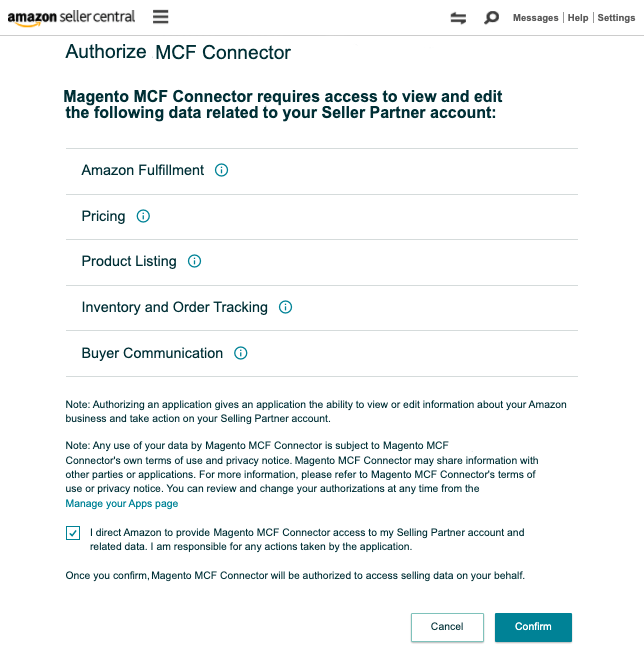
Agree to the Terms and click Confirm.
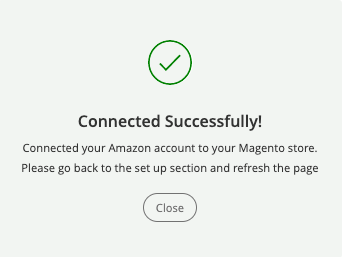
If credentials are valid, you will see a popup saying Connected Successfully! - You are now CONNECTED!
-
1.4.0 Delete
If you wish to disconnect your Amazon Store, click on Disconnect to remove the connection. You will then have the option to DELETE. By clicking DELETE you will remove the Country you added in Step 1.2.0.
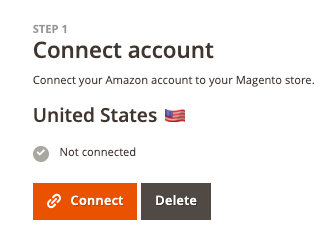
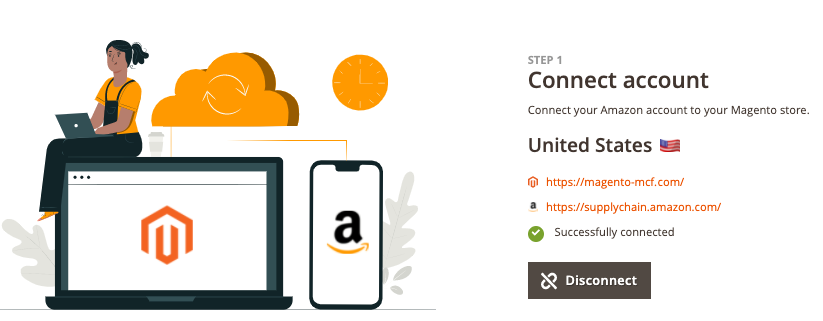
-
1.5.0 SKU mapping
There are two ways to access the SKU mapping tool:
-
From left nav of Magento Admin Panel, AMAZON MCF > SKU mapping (see image at right)
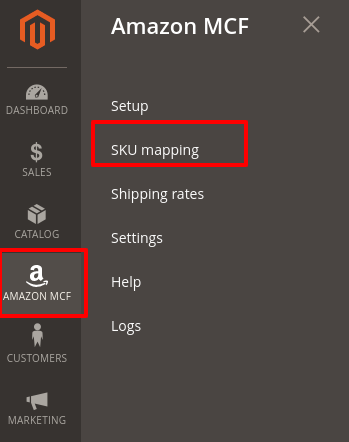
-
From top nav of any page in Magento dashboard, Click on SKU mapping (see image at right)
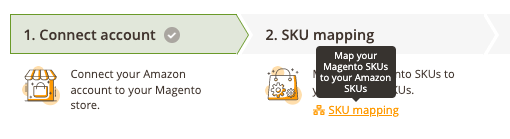
Either way, you will arrive at the following SKU Mapping page
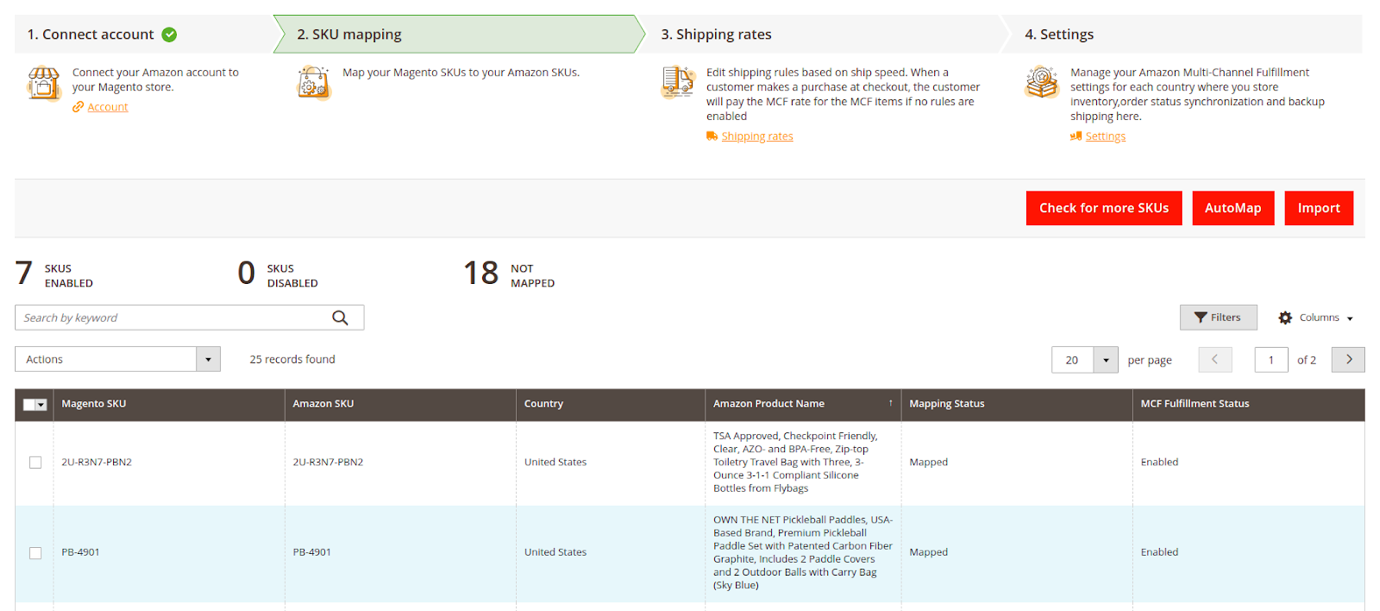
-
1.5.1 AutoMap
The AutoMap feature allows us to check for products in our Magento store that are also found with the same Seller SKU in the connected Amazon store. You are then able to automatically map SKUs, which will allow you to Enable or Disable Amazon to complete fulfillment of your product(s).
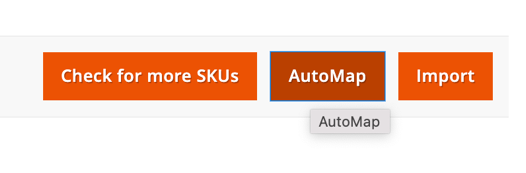
To get started, click on AutoMap and a popup will appear asking “Do you want to proceed?”. If OK, automapping will begin.
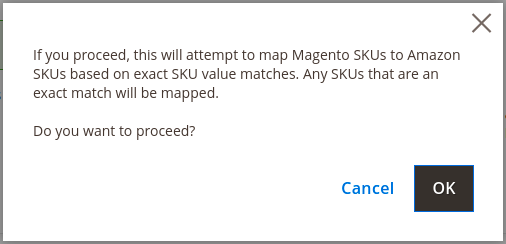
-
1.5.2 Import
Another way to map SKUs is by Importing a csv file of your products, exported from your Amazon store.
Similar to the AutoMap process, we will be checking for product SKUs that are the same as the seller SKUs in the uploaded CSV file.
On Clicking Upload, select your CSV in the popup window, and your filename will appear.
Select the file, click on Import SKUs button for the SKU mapping using the csv file
The Import process will be added to the queue and will be executed via cron.
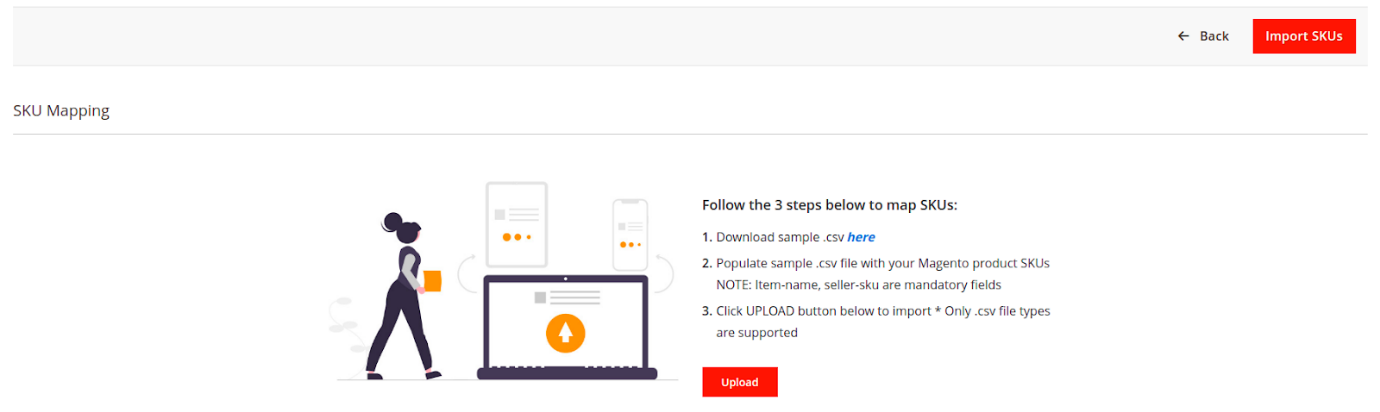
You can download the sample file by clicking here or the link on the screen.
-
1.5.3 Check for more SKUs
Clicking Check for more SKUs will display a list of new products that can be mapped since the last AutoMapping. Click on AutoMap to map the new SKUs.
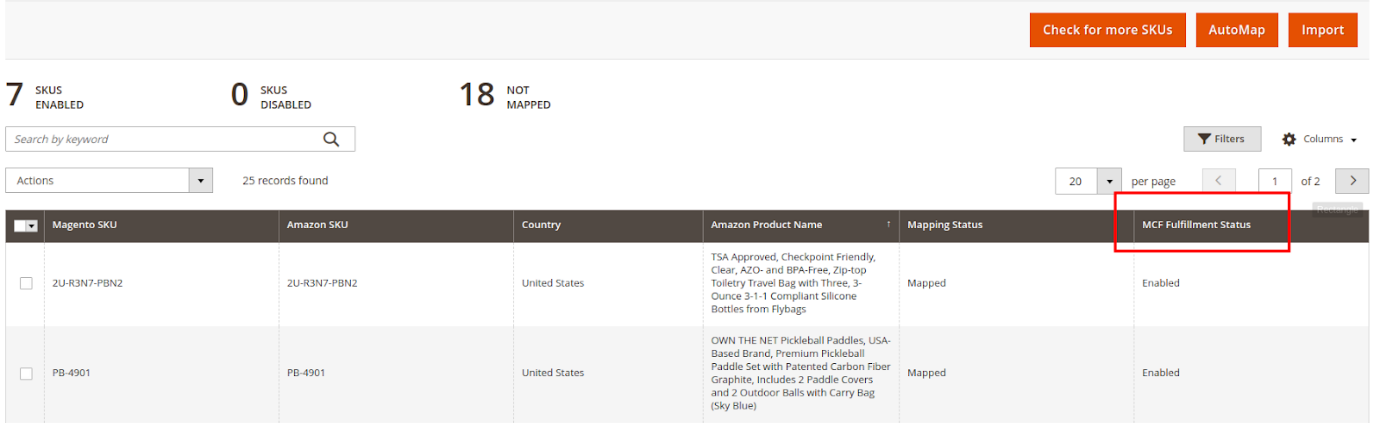
-
1.5.4 Inline Mapping
You are also able to map individual products inline. Just click on the cell, enter the Amazon SKU, and click Save

-
-
1.6.0 Mass Actions
Enable/Disable the MCF fulfillment status by selecting the rows you want to enable/disable and select your choice from the Actions pulldown.
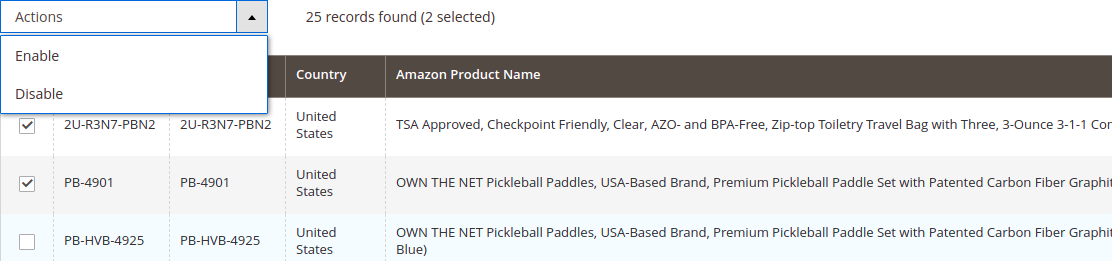
A confirmation popup will appear and you can click on OK to enable/disable the MCF fulfillment status
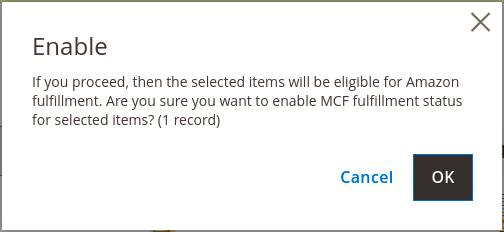
Disabling the MCF Fulfillment status will make the mapped products ineligible for Amazon Fulfillment
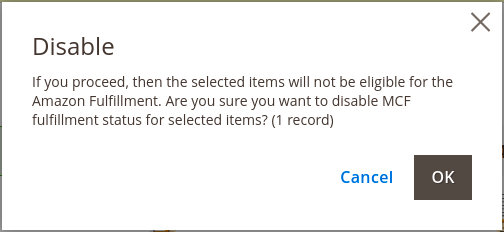
In Summary, the Mapped products with MCF fulfillment Status of Enabled are now eligible for Amazon fulfillment.
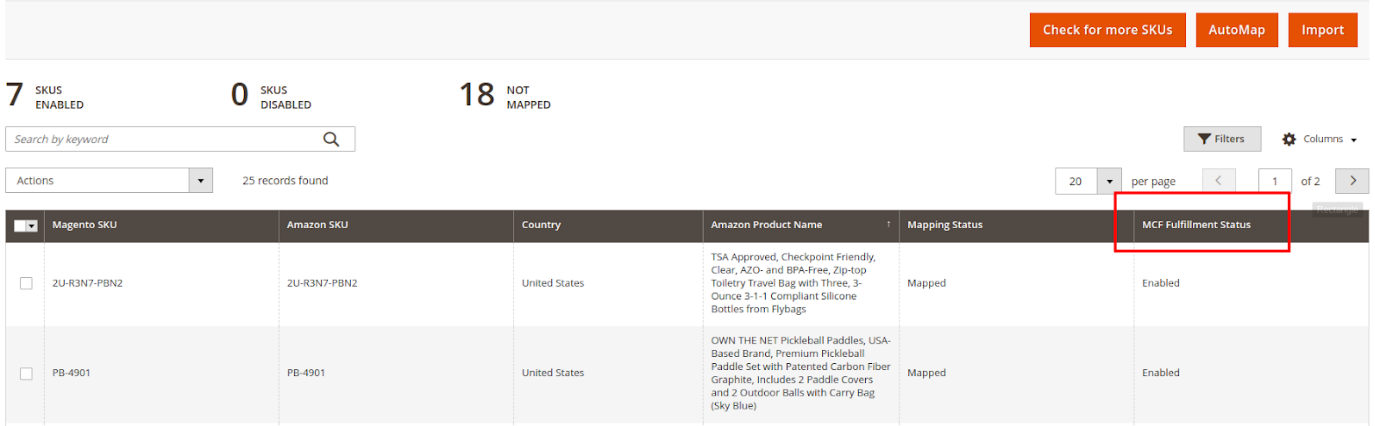
-
1.7.0 Shipping rates
In this section, we are able to modify Shipping rates based on Country and the Shipping Speed.
There are two ways to access the Shipping rates section:
- From left nav of Magento Admin Panel, AMAZON MCF > Shipping rates
- From top nav of any page in Magento dashboard, Click on Shipping rates
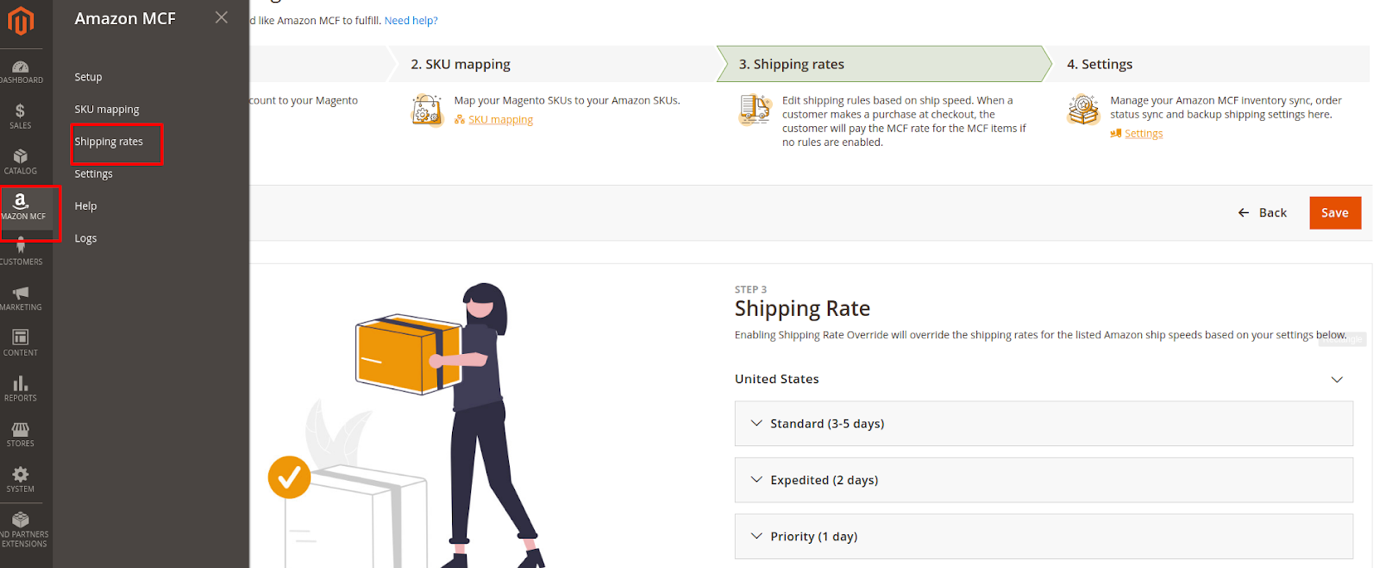
Configure shipping rates for your Country’s three ship speeds from Amazon.
Make your changes and click Save at the right top corner.
-
Shipping rate override – Enable to override Amazon settings with your new rates and parameters.
- Shipping rate – The amount of shipping rule to be overridden and will be visible in the frontend.
- On orders over — Above shipping rate will apply to orders over this amount.
- Description – Auto-generated, based on above values.
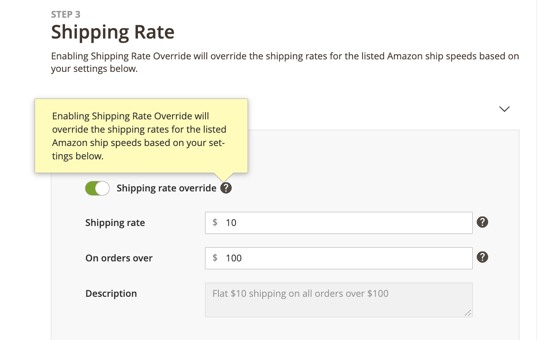
How Shipping Rules will be displayed on your checkout:
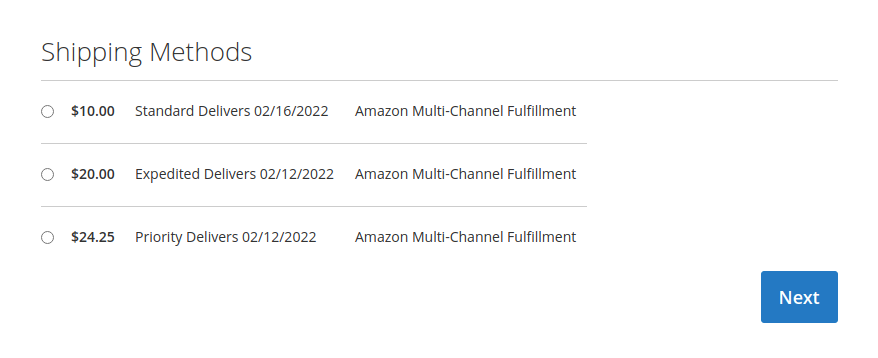
-
1.8.0 Settings
Select Settings to manage Order Status Synchronization, Inventory Synchronization and Fulfillment Settings.
From left nav of Magento Admin Panel, AMAZON MCF > Settings
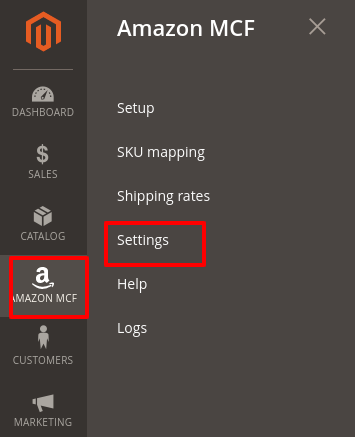
-
1.9.0 Order Status
The Order Status Sync setting can be modified here and the synchronization is done via cron.
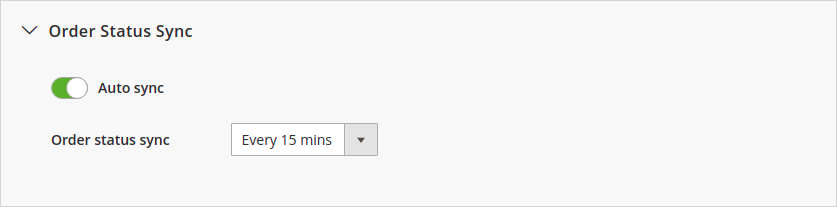
Auto sync – Enable/Disable auto synchronization.
Order status sync – Time on which the cron runs for the auto synchronization.
- Options
- Every 15 mins
- Every 30 mins
- Every 1 hr
- Every 2 hr
-
1.10.0 Inventory
Here we can manage Inventory Sync settings.
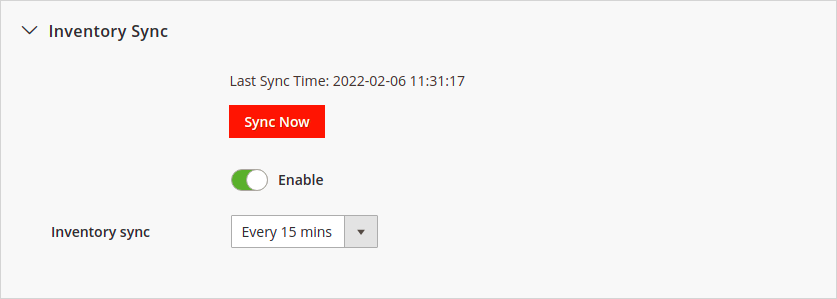
Sync Now - Manual sync button to synchronize the inventory. The last synchronized date will be automatically shown after the Manual sync action.
Enable - Enable/Disable Inventory Synchronization.
Inventory sync - Time on which the cron runs for the auto synchronization of inventory.
-
1.10.1 Safe Stock
With the new "Safe Stock" feature, administrators have greater control over their product inventory. Once you Enable the safe stock you can now set a specific stock limit to prevent the placement of orders for out-of-stock products. Once enabled, any AMCF (Amazon Marketplace Fulfillment Center) product will be automatically marked as "out of stock" when its quantity reaches the specified limit, helping you manage inventory more effectively.
Stock-Based Order Prevention: This update empowers you to prevent orders based on stock levels directly from your Seller Central account. Say goodbye to inadvertently accepting orders for products you can't fulfill due to low stock levels.
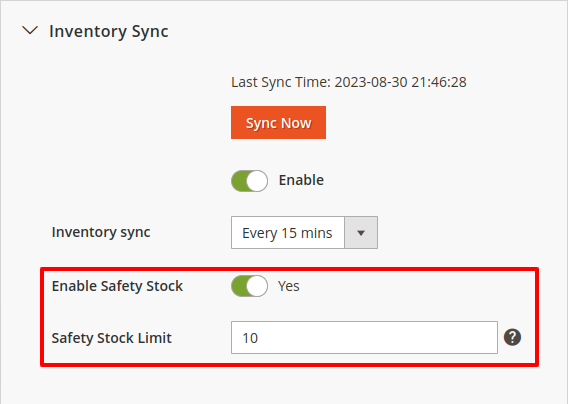
-
-
1.11.0 Fulfillment Settings
Here you can modify the shipping settings for the partial MCF orders.
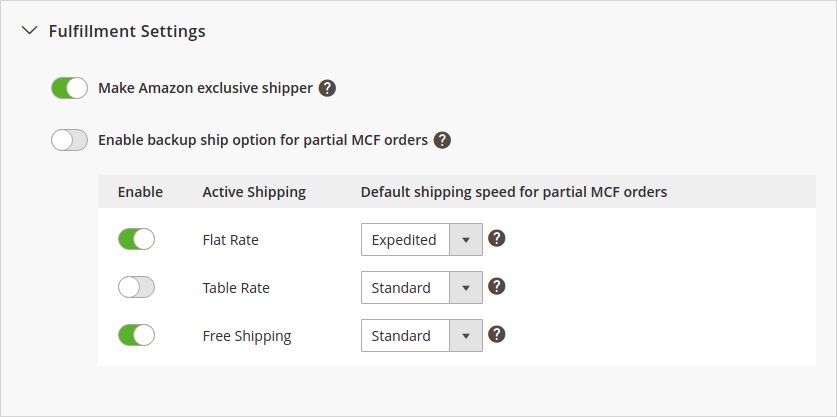
Make Amazon exclusive shipper: When YES is selected - and amazon can complete shipping for ALL items in the cart - Amazon will be the exclusive shipping option. When NO is selected, customer may select either Magento default shipping methods, or Amazon MCF options
Enable backup ship option for partial MCF orders - Enable/Disable whether we need to ship the MCF and Non MCF products together.
If the Enable backup ship option for partial MCF orders is enabled, then the shipping methods enabled (Enable) from the below list (Active Shipping) will be available in frontend for the partial MCF orders in the checkout. Otherwise, the default Magento active methods will be available in frontend during the checkout.
When the Invoice for the partial MCF orders is created, the Amazon order will be placed with the Amazon ship method (Default shipping speed for partial MCF orders) configured in the backend for the respective shipping method chosen for the order in Magento.
-
1.11.1 Enable Amazon Shipping
To enable the Amazon Shipping Method, from the Magento Admin panel, go to:
Stores > Settings > Configuration > Sales > Delivery Methods > Amazon Shipping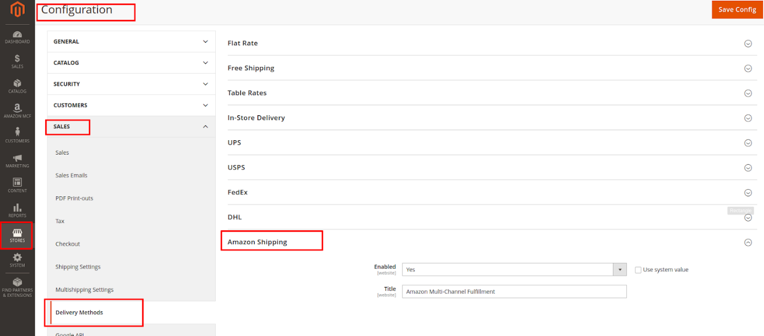
Enable/Disable Amazon Shipping, Apply title to be displayed, and click on the Save Config button to save your changes.
-
-
1.12.0 Logs
Various actions in Amazon MCF are logged and are visible in a grid. For this go to AMAZON MCF > Logs
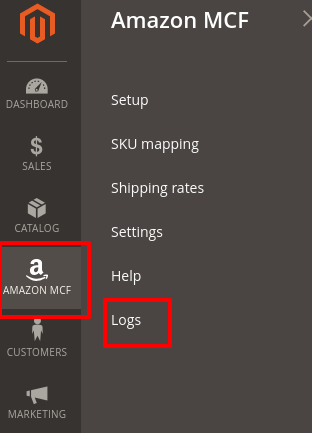
Below you will see a screenshot of the logs, which include entries by: Area, Type, Details, User and Time
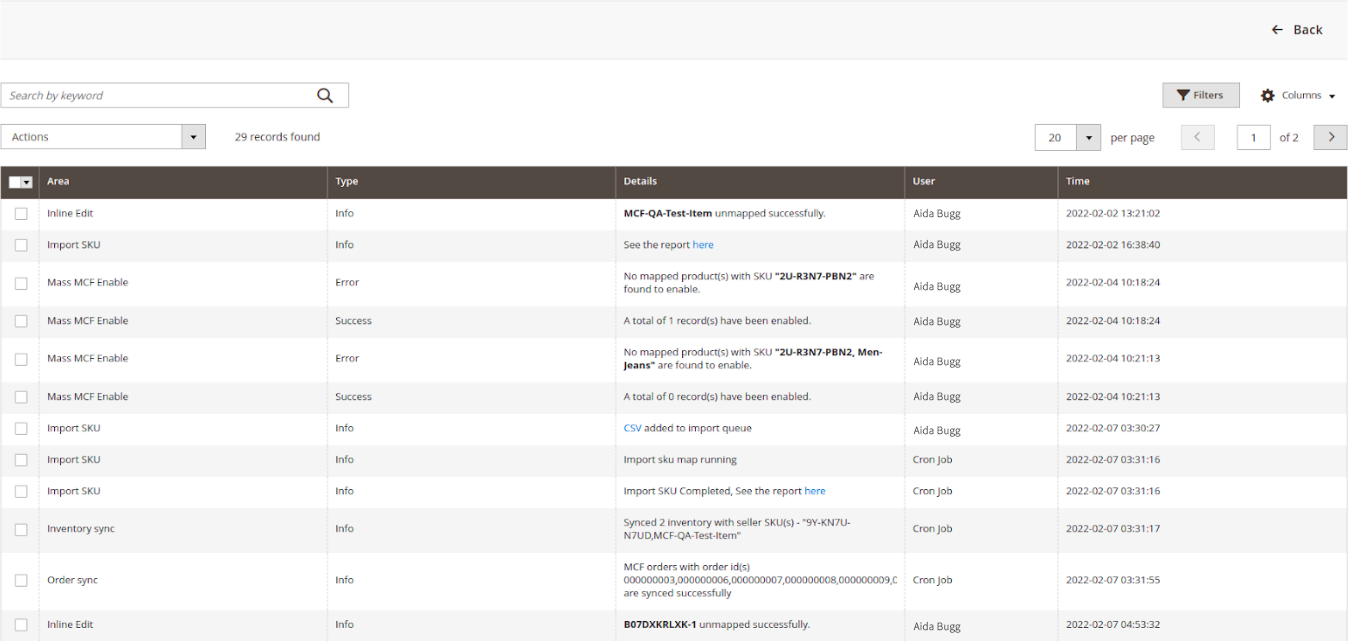
-
1.12.1 Delete Logs
To delete the logs you can select the rows and select Delete under Actions as shown in the screenshot.
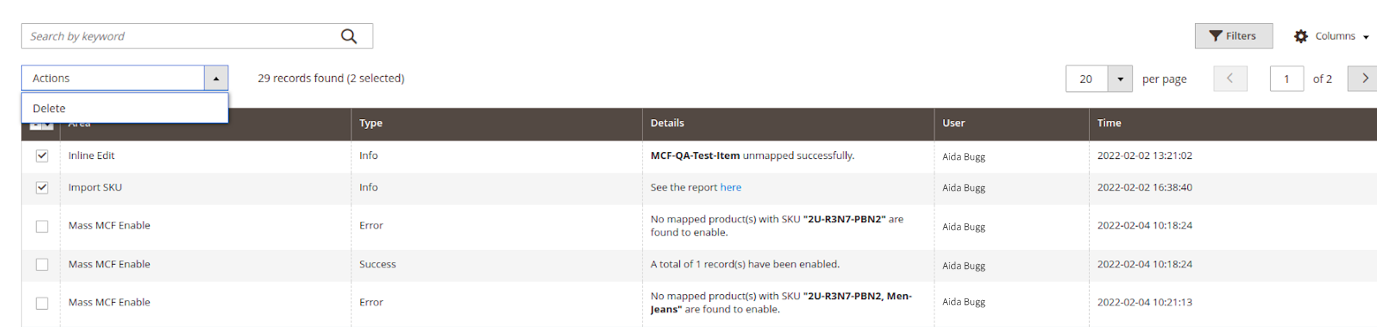
-
-
1.13.0 Debug Mode
We've introduced a new functionality to enhance the debugging process. You can now enable debug logging during the order creation process on Amazon, making it easier to troubleshoot issues and improve the overall order management experience.
Once You Enable the Debug Mode You can Find the log file at your Magento Root Directory /log/amazonfulfillment_queue.log
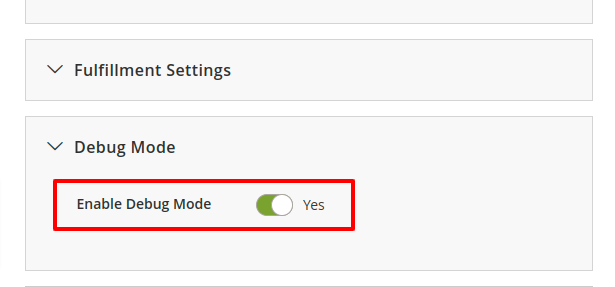
-
1.14.0 Help
FAQs related to Amazon Multi-Channel Fulfillment are available on the Help page.
To access this from Magento Admin Panel, go to: AMAZON MCF > Help
A page will appear as below with the queries and the answers
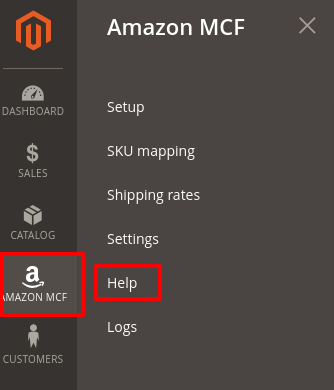
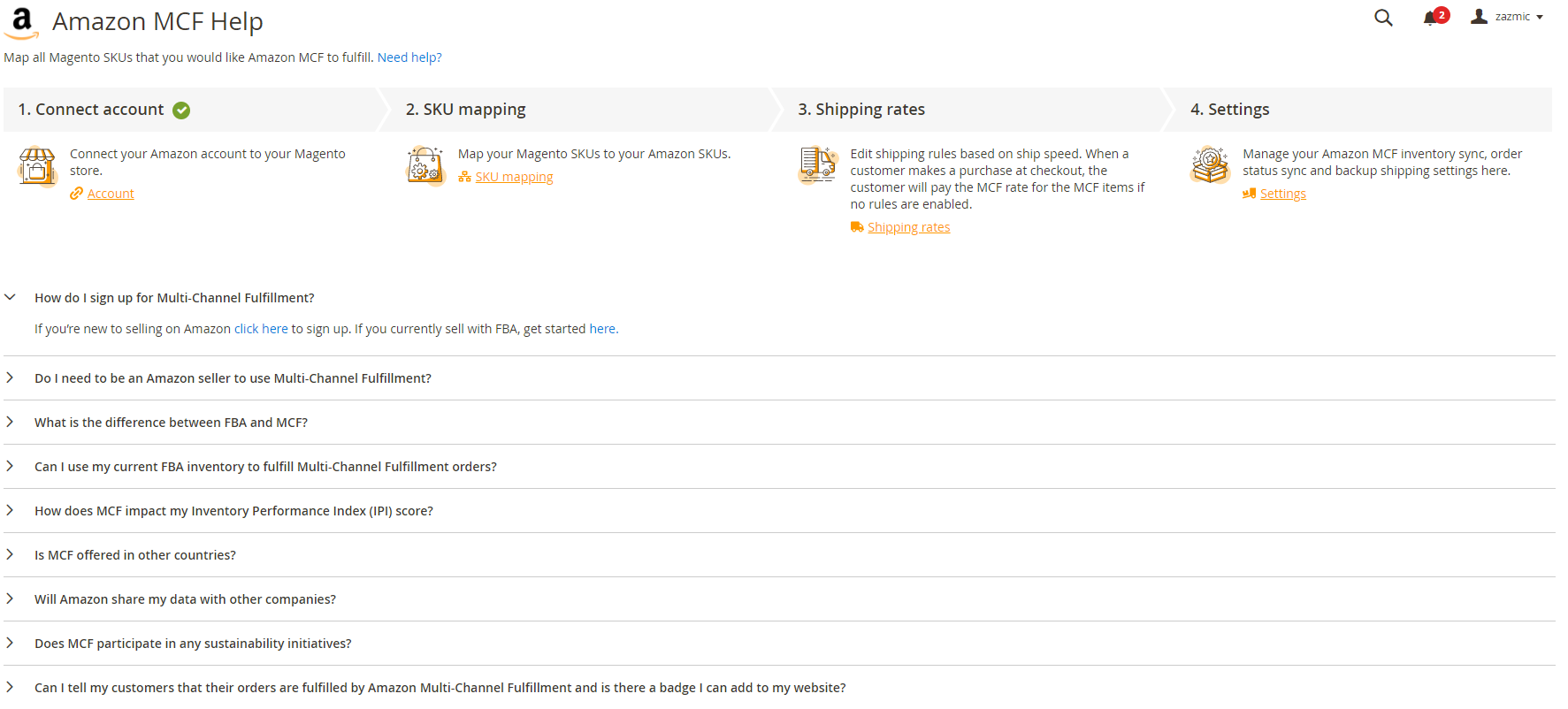
-
1.15.0 Order Management
-
1.15.1 Order Grid
Orders can be placed in Magento for MCF products, or a mix of MCF and non-MCF products which can be purchased together at checkout. Ordered items marked as MCF are fulfilled by Amazon.
To view current Orders, visit: SALES > Orders
The order grid (below) will have a column Fulfillment Provider to filter the MCF/NON MCF orders easily
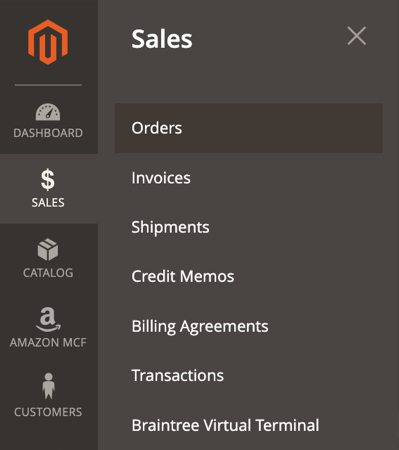
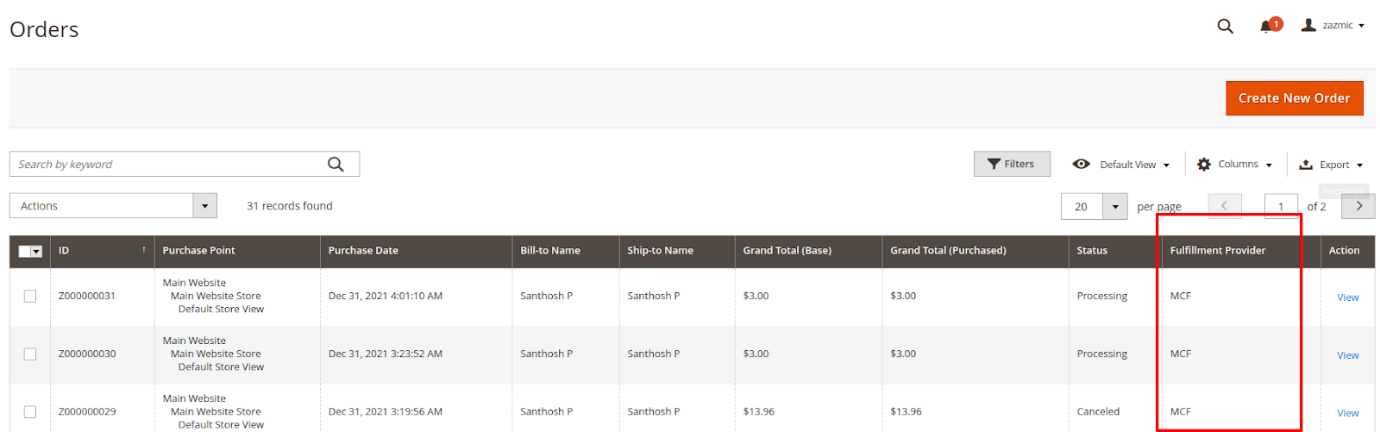
Orders with MCF items are marked as MCF and others by NON MCF in the Fulfillment Provider column
-
1.15.2 Order View
In the Order View page, we can easily identify the MCF/Non MCF order items with a identifier Fulfilled using Amazon MCF
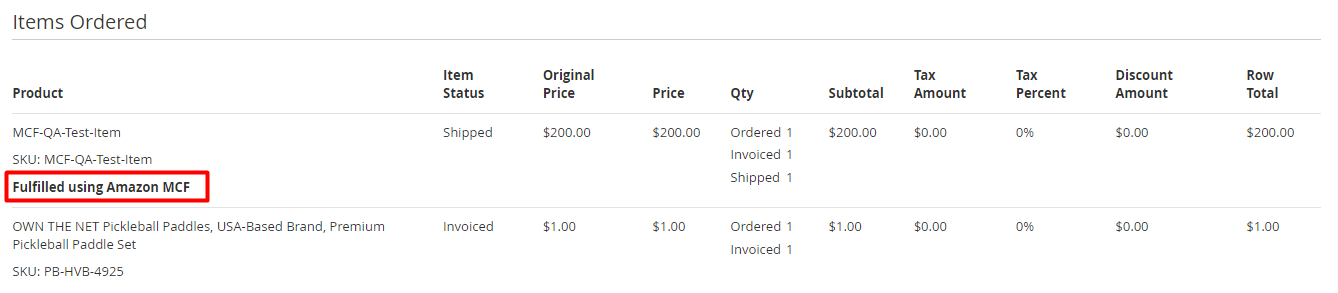
-
1.15.3 Amazon Order Creation
When an order is “invoiced” in the Magento store, the corresponding Amazon order will be created with the Amazon-fulfilled order items in Amazon, and the shipment for the corresponding Amazon order is generated in the Magento store.
-
1.15.4 4 Order Sync
Manual order status synchronization is also possible from the Order View page for single order synchronization. You can click on the Sync Order button for manual synchronization of order status.

The MCF order status will get synchronized with the Amazon order status during the auto order synchronization.
-
2.0Multi-website AMCF
The changes/configurations associated with the multi-website Magento site are documented below. All other changes remain the same as above.
-
2.1 Setup
For connecting with an Amazon store, we will have the following settings. To access this connection page, go to Magento Admin Dashboard: AMAZON MCF > Setup
-
2.2 Add Amazon Store
Here we will be adding the Amazon marketplace based on the country.
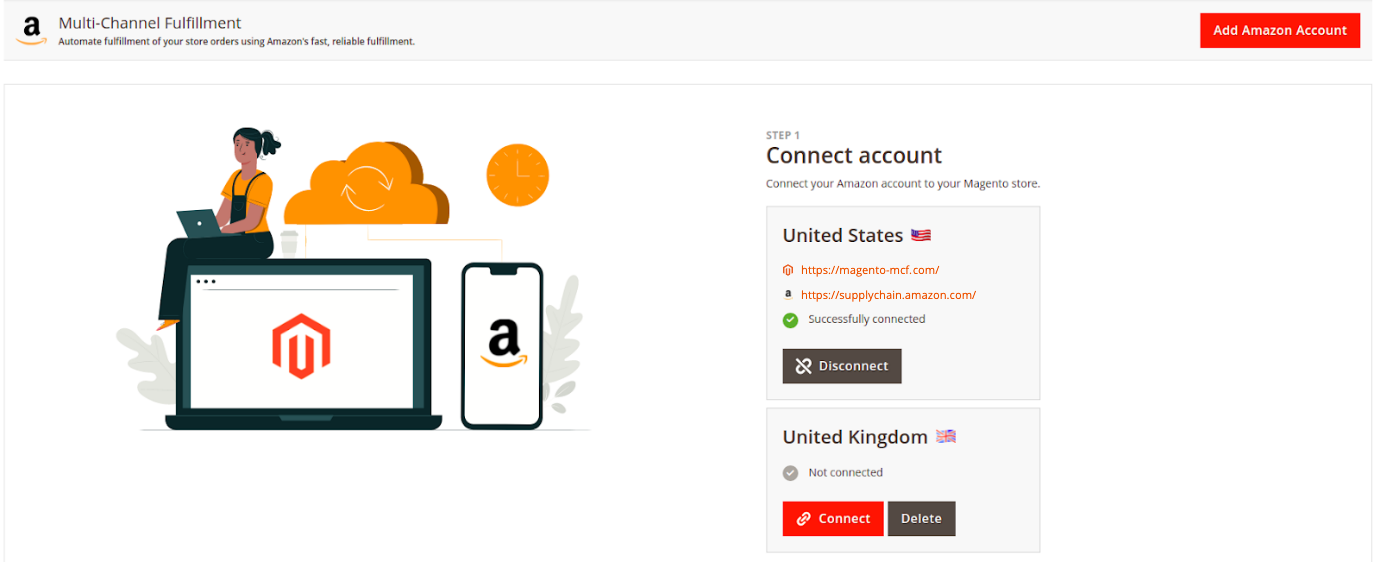
Click on Add Amazon Store, a popup will appear to add the country.
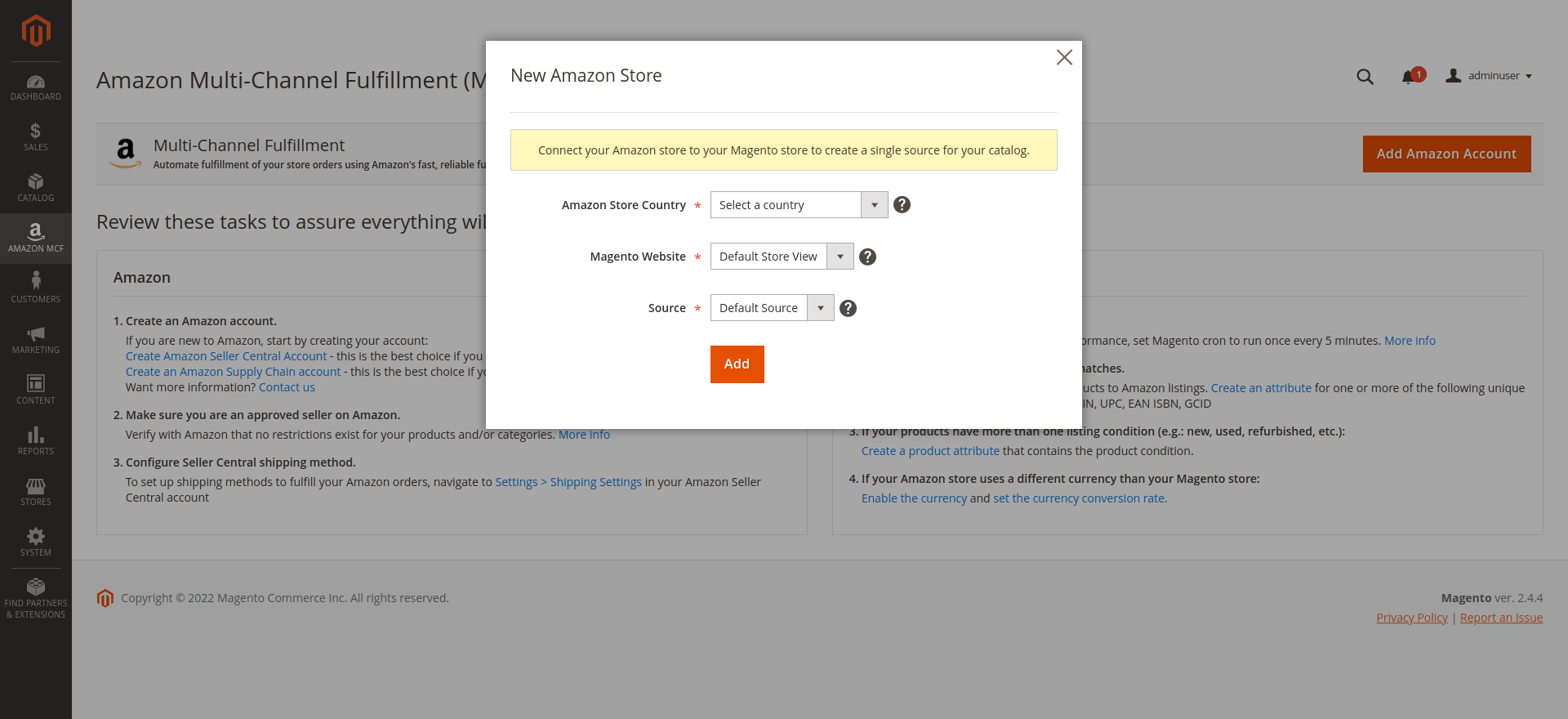
Amazon Store Country– choose the country in which the Amazon store needs to be connected.
Magento Website– choose the website in which the Amazon store needs to be connected.
Source– choose the source which you want to connect Amazon store. Click on the Add button to save.
-
2.3 Connect
You can follow the same steps for connecting the Amazon store as mentioned above. When connected, it will show the connected Amazon stores as below.
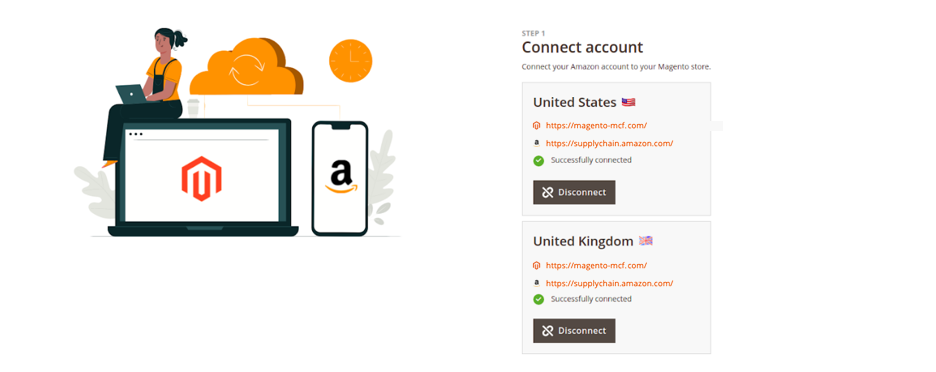
-
2.4 SKU mapping
For the multi-website Magento setup, we have a website switcher added to the SKU mapping grid. You can switch the website as needed and do the actions. When you switch the website, the products associated with the selected website will be available in the grid.
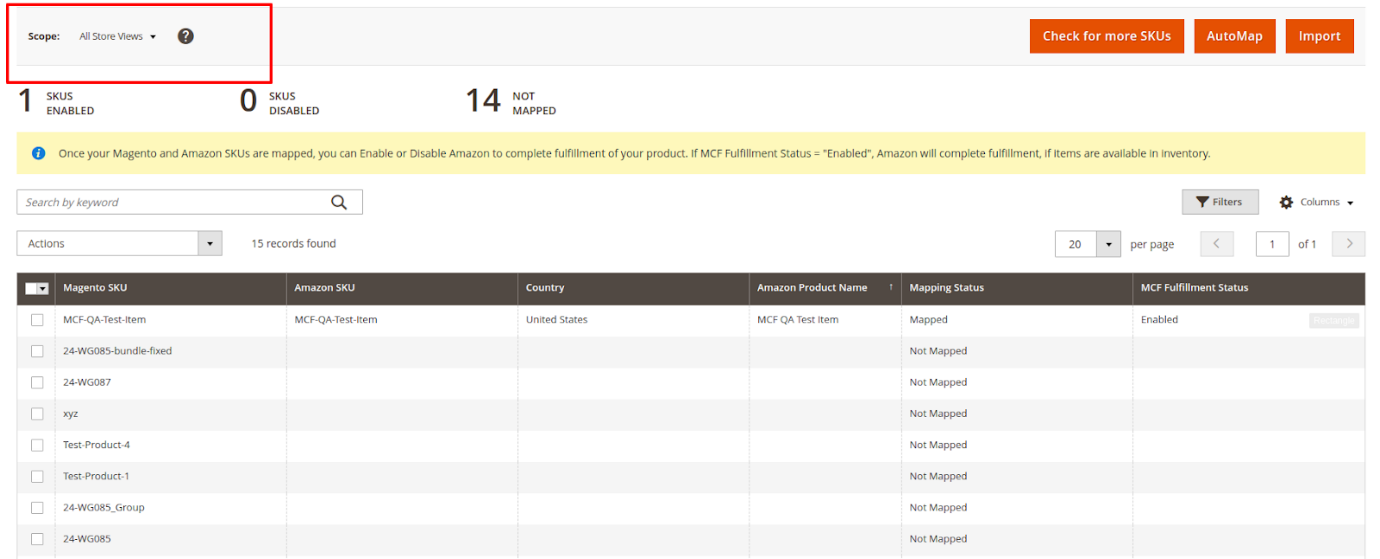
-
2.5 Shipping rates
We will have separate shipping settings for each connected amazon store below. You can do the configurations based on the specific store.
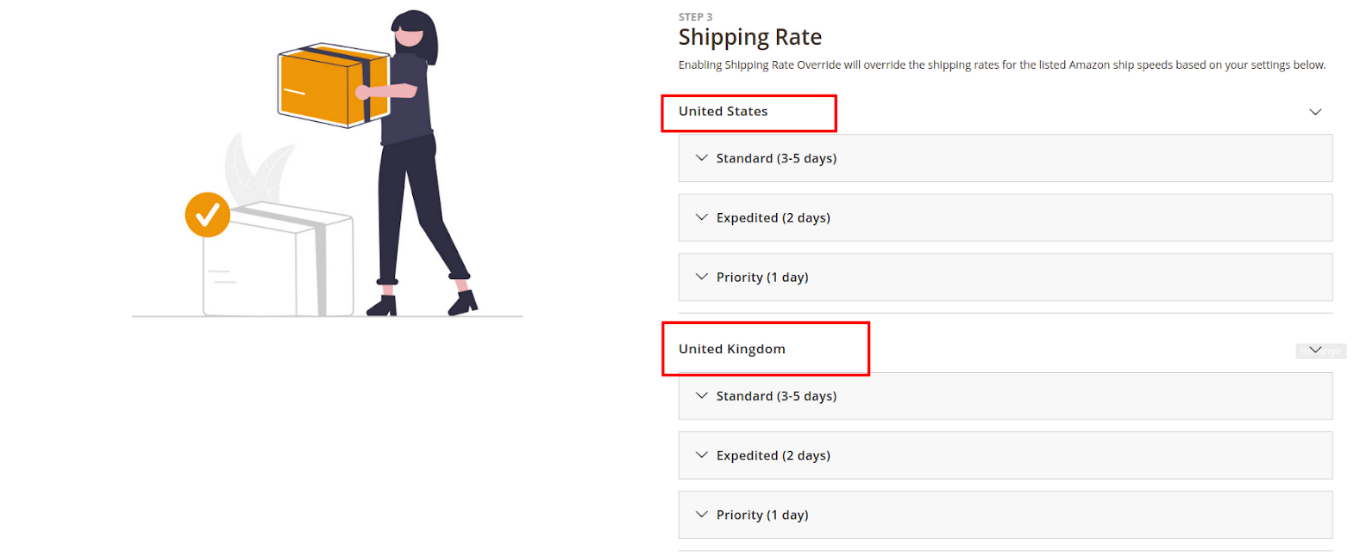
-
2.6 Settings
Similar to Shipping Rates, we have separate configurations for each connected Amazon store. Make the appropriate changes for each Country separately.
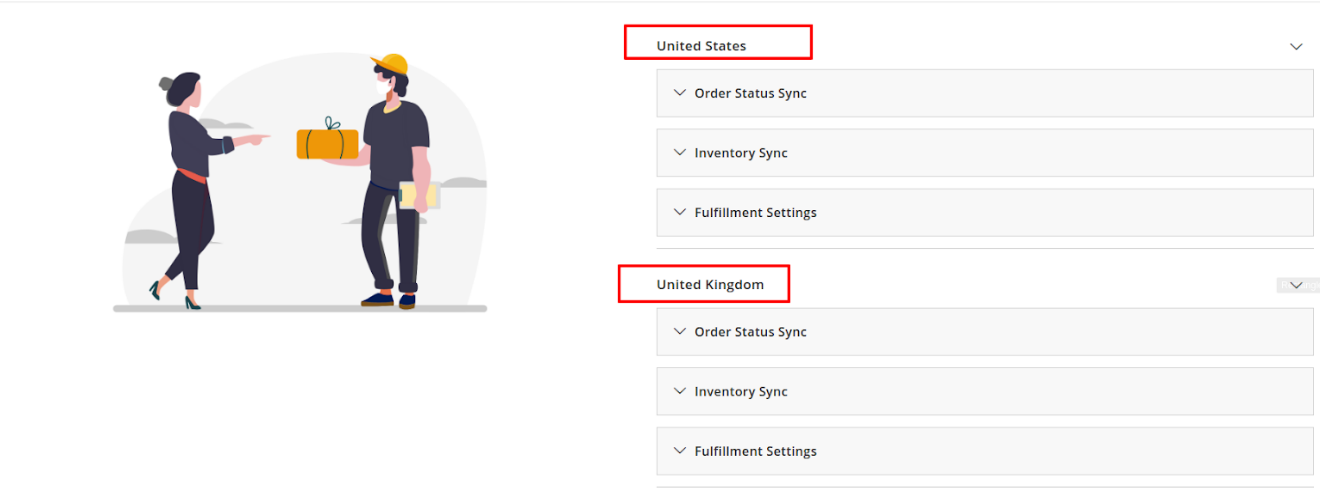
3.0Installation Guide
-
3.1 Magento Marketplace Installation
Coming Soon
-
3.2 Manual Installation
For performing the manual installation, you need Magento admin access and SSH access.
Download the module from here.
Follow the steps:
- Unpack the zip file you’ve downloaded.
- Copy the folder Amazonfulfillment into the path app/code/

- Connect to your server with SSH, go to magento root directory
-
Run the following commands from Magento root folder:
php bin/magento module:enable Amazonfulfillment_AmazonMCF- to enable extension.php bin/magento setup:upgrade- to install the extension.php bin/magento setup:di:compile- to compile the code.php bin/magento setup:static-content:deploy- to deploy static view files.php bin/magento cache:clean- to clean the cache.
4.0Release Notes
-
1.0.0
Compatible with Adobe Commerce (cloud) : 2.3 2.4
Compatible with Adobe Commerce (on-prem) : 2.3 2.4
Compatible with Magento Open Source : 2.3 2.4
Stability: Stable Build
Description:
- Amazon MCF account integration
- Product SKU mapping (Auto and Manual)
- Inventory synchronisation
- MCF shipping speed integration
- Partial MCF shipping option
- Shipping price override
- Order Management
-
1.0.1
Compatible with Adobe Commerce (cloud) : 2.3 2.4
Compatible with Adobe Commerce (on-prem) : 2.3 2.4
Compatible with Magento Open Source : 2.3 2.4
Stability: Stable Build
Description:
- Bug Fix invalid state change requested error.
-
1.0.2
Compatible with Adobe Commerce (cloud) : 2.3 2.4
Compatible with Adobe Commerce (on-prem) : 2.3 2.4
Compatible with Magento Open Source : 2.3 2.4
Stability: Stable Build
Description:
- Auto-map and Inventory synchronisation using pagination updates.
- Improvement on getFulfillment requests.
- Shipping Rate label changes.
-
1.0.3
Compatible with Adobe Commerce (cloud) : 2.3 2.4
Compatible with Adobe Commerce (on-prem) : 2.3 2.4
Compatible with Magento Open Source : 2.3 2.4
Stability: Stable Build
Description:
- Bug fixes.
- Updated format of Delivery date in checkout.
- Make the shipping method with lowest cost as default selected.
-
1.0.4
Compatible with Adobe Commerce (cloud) : 2.3 2.4
Compatible with Adobe Commerce (on-prem) : 2.3 2.4
Compatible with Magento Open Source : 2.3 2.4
Stability: Stable Build
Description:
- PHP 8.2 Compatibility
- Debug Mode Enhancement
- Safe Stock Feature
- Stock-Based Order Prevention
- Compatibility with Canada Shipping Rate
-
1.0.5
Compatible with Adobe Commerce (cloud) : 2.3 2.4
Compatible with Adobe Commerce (on-prem) : 2.3 2.4
Compatible with Magento Open Source : 2.3 2.4
Stability: Stable Build
Description:
- Prevent placing orders based on the MCF quantity.
- Fix stock status.
- Enable bundle and configurable products.